Коротко об установке блока питания мы говорили в одной из предыдущих статей. Сейчас рассмотрим подключения различных разъемов питания к периферийным устройствам компьютера и к материнской плате. На фото ниже изображены все основные разъемы питания персонального компьютера.

Большая часть из них известна нам по предыдущим статьям. Давайте еще раз их коротко разберем:
- 1 - 24-х контактный модуль питания, который подключается непосредственно к материнской плате и подает по разным линиям проводов на нее напряжения, в 5, 3 и 12 вольт, необходимые для функционирования различных устройств компьютера.
- 2 - 4-х контактный разъем питания на 12 вольт, обеспечивающий питание центрального процессора
- 3 - питание «SATA»
- 4 - питание стандарта «molex»
-
5 - разъем питания для дисковода
Давайте более подробно разберем два разъема питания. При установке центрального процессора не забывайте подать на него питание с помощью дополнительного разъема на 12V

Модуль имеет небольшой срез с одной стороны, совпадающий по форме с выходом питания на материнской плате. Это не дает возможности позиционировать его неправильно. При подключении необходимо добиться плотной посадки модуля питания в гнездо (до щелчка пластмассового фиксатора, изображенного на рисунке выше).
Подключение 24-х контактного разъема питания к материнской плате происходит по такому же принципу: правильно позиционируем модуль и, надавливая вниз, плотно фиксируем его до щелчка фиксатора в посадочном гнезде.
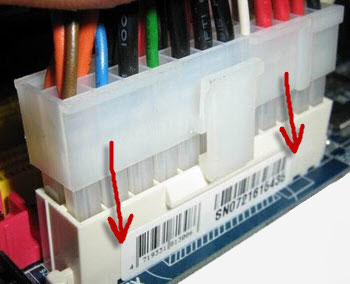
Подключаем остальные модули питания к соответствующим устройствам компьютера. Теперь нам осталось выполнить еще одну важную процедуру подключения. Подать питание с кнопки «power» (пуск) на передней панели компьютера на материнскую плату. Наш компьютер ведь должен запускаться именно по нажатии на этой кнопке?
Также нам надо будет подключить кнопку «reset» (перезагрузка) и запитать диоды индикаторов работы винчестера и напряжения, а также звуковой «спикер» (встроенный динамик - не путать со звуковой картой! :)). Но, давайте - по порядку!
Набор проводов, идущих от кнопок на лицевой панели системного блока может выглядеть следующим образом:

На самом деле этих проводов будет больше (их набор будет немного отличаться в зависимости от производителя корпуса), но нам сейчас важно разобрать основные варианты подключения.
Самые для нас важные надписи это «POWER SW» и «RESET SW» (ее нет на фото выше). Без правильного подключения этих разъемов к материнской плате мы не сможем включать и перезагружать наш компьютер. Думаю, Вы уже догадались, что надпись «POWER SW» означает включение, а «RESET SW» - перезагрузку.
Нам надо на материнской плате (обычно в правом нижнем ее углу) найти группу штырьков с такими же (или близкими по смыслу) надписями и фактически "одеть" на них наши разъемы.
При ближайшем рассмотрении этот участок материнской платы выглядит вот так:

Помним, что на начальном этапе для нас важно подключить наши кнопки включения «POWER SW» и перезагрузки «RESET SW» компьютера. На фото выше мы видим что, для экономии места, производитель материнской платы обозначил соответствующие им пары штырьков как «PW» (от англ. "power" - запуск) и «RES» (от "reset" - перезагрузка). Поэтому здесь важно искать соответствия не буквально (такого может и не оказаться), а - по смыслу.
Примечание! Даже если Вы не уверены в своих действиях в данном случае и произведете подключение неправильно - ничего страшного не случиться (ничего не сломается и не сгорит). Вы даже можете подобрать нужный Вам штырек методом одевания модуля на все штырьки по очереди. В конце концов, у каждого - свой метод :)
Небольшая ремарка из практики: в нашей организации - много компьютеров и иногда бывает так, что от частого использования просто ломается сама кнопка включения, т.е. - буквально разваливается! В этом случае мы просто берем двухконтактный, разъем, который отвечает за перезагрузку («Reset Sw») и одеваем его на два штырька, предназначенные для «Power Sw» (включение системы). Таким образом компьютер начинает включаться и выключаться через кнопку "перезагрузка" :)
Разъем с названием «POWER LED» на рисунке выше означает подачу питания на светодиод (группу светодиодов), расположенный на передней панели системного блока и сигнализирующий о факте подачи напряжения на все элементы компьютера.
Есть разъемы, на которых написано «HDD LED» - питание светодиода (обычно - красного цвета), который визуально отмечает работу жесткого диска компьютера (мигание красной лампочки на передней части корпуса). По частоте его мигания можно приближенно говорить о загруженности винчестера в данный момент.
Примечание: аббревиатура «LED» - означает "светодиод" (англ. "light emitting diode") Поэтому если вы видите это слово, знайте что речь идет именно о светодиодах.
Надпись «SPEAK» на фото выше указывает на то, что к данному набору штырьков подсоединяется системный динамик, расположенный в корпусе компьютера. Его еще называют «PC SPEAKER». Именно он подает звуковой сигнал при первоначальном включении компьютера. Также именно по его звуковым сигналам можно судить о различных аппаратных сбоях компьютера.
Присмотритесь и Вы обязательно увидите что-то похожее внутри Вашего системного блока:
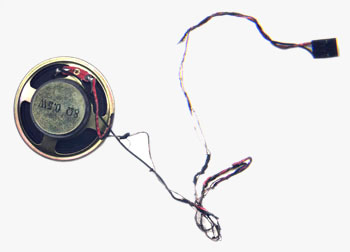
На новых материнских платах сейчас устанавливают динамики другого вида. Они напаиваются прямо на системную плату или одеваются на штырьки для разъемов передней панели системного блока компьютера.
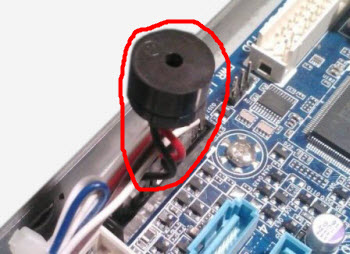
Теперь осталось только произвести пробный пуск нашего компьютера. И если все прошло успешно - поставить на место боковые крышки системного блока, сам блок - на отведенное для него почетное место и поздравить себя с успешной сборкой собственного компьютера!
Вот, к примеру, как выглядит, собранный мной, домашний компьютер :)
Также посмотрите небольшое видео о том, как выглядит процесс сборки компьютера на практике:







 Нужно извлечь и внимательно осмотреть как разъем на блоке питания, так и на плате. Лично я бы в таком виде это дело не оставлял! За статью - пожалуйста, заходите к нам еще
Нужно извлечь и внимательно осмотреть как разъем на блоке питания, так и на плате. Лично я бы в таком виде это дело не оставлял! За статью - пожалуйста, заходите к нам еще 
 Идёт загрузка...
Идёт загрузка...




