Сегодня я хочу поговорить с Вами о такой вещи, как физический перенос жесткого диска на другой компьютер. Зачем это может быть нужно? Давайте представим себе пару реальных ситуаций, которые с регулярной периодичностью (поверьте мне на слово) встречаются в организациях с большим количеством компьютеров.
Я имею в виду случай, когда материнская плата сгорела, или окончательно вышла из строя вследствие неудачной попытки самостоятельно заменить конденсаторы на ней. Короче говоря - жесткий диск с установленной на нем ОС, программами и данными пользователя остался, но компьютер не работает.
Бывает и такая ситуация, когда переносить жесткий диск приходится в силу того, что пользователю нужно поставить новый (или не новый, но более мощный) компьютер, но у него установлено столько специфического и трудно настраиваемого программного обеспечения, что проще попытаться перенести старый винчестер на новую конфигурацию, чем заново устанавливать ОС и настраивать все программы.
В домашних условиях описанный ниже метод можно применять, если нужна замена материнской платы без переустановки Windows. Хотя, как правило, здесь вопрос решается банальной переустановкой системы, но и тут возможны исключения из правил :)
Перенос жесткого диска (с сохранением работоспособности ОС и прикладных программ) на другую аппаратную конфигурацию задача - не совсем тривиальная. Сейчас объясню почему. Помните, у нас на сайте была статья, посвященная ATA/ATAPI и SATA интерфейсам? В ней мы рассматривали различные стандарты и подключения накопителей, реализуемые с помощью плат управления, называемых «контроллерами».
Для этих самих контроллеров операционная система устанавливает драйвера для взаимодействия с ними. Причем это взаимодействие осуществляется между двумя контроллерами: одним контроллером жестких дисков со стороны материнской платы, который является частью ее системной логики (чипсета) и вторым, - расположенным в виде отдельной платы (на HDD диске) и - микросхемы в твердотельных SSD накопителях.
И вот теперь, представьте себе, что мы берем и "выдергиваем" накопитель из "привычного" ему окружения, совершая перенос жесткого диска на другой компьютер (другую материнскую плату, другой чипсет). Операционная система, установленная на нем "помнит", какой набор системной логики был на предыдущей плате и имеет установленные под него драйвера. И если мы просто переставим винчестер в другой компьютер, то очень высока вероятность того, что ОС не сможет там загрузиться (не обнаружив "ожидаемых" драйверов контроллера жесткого диска). На лету подставлять их она не умеет.
Именно по этой причине перенос жесткого диска на другой компьютер - не такая простая задача, как может показаться с первого взгляда!
Итак, вернемся к нашему бедному пользователю, которому не повезло или "повезло" получить новый компьютер :) На самом деле, ему не важно, что и как именно мы будем делать с его ПК, но он ему нужен быстро и с сохранением всех данных и рабочим программным обеспечением!
Давайте рассмотрим, какие у нас здесь (как у ответственного работника IT отдела) вообще есть варианты?
- поиск (с последующей заменой) абсолютно идентичной материнской платы
- подцепить жесткий диск пользователя к другому (запасному) компьютеру и отдать его обратно
- заново переустанавливать ОС, переносить данные пользователя и производить настройку программ
Кратко рассмотрим каждый вариант в отдельности. Первый нам вряд ли подходит по той причине, что материнская плата уже может не выпускаться производителем и быть морально устаревшей (ее попросту негде купить на замену). При наличии парка относительно старых компьютеров - очень вероятная ситуация, а ездить и искать ее по каким-то "развалам" и радиорынкам... ну, сами понимаете - не кошерно :)
Вариант номер два, при всей своей простоте, имеет большой подводный камень, который мы рассматривали выше (очень высока вероятность того, что перенесенная ОС просто не загрузится на другой материнской плате). Хотя и здесь могут быть исключения (они вступают в силу, если аппаратные конфигурации похожи или системные платы - от одного производителя и имеют схожие наборы системной логики). Называется: опа, - повезло! Обычно, как Вы понимаете, бывает - наоборот :)
Третий вариант - вообще не вариант :) Особенно в случае, если все надо сделать быстро (а так, обычно, и бывает при аварийных ситуациях), да и все эти клиент-банки с цифровыми подписями настраивать заново - брр-р-р-р...
Итак, хотим мы того или нет, у нас остается один вариант - перенос жесткого диска на другой компьютер. Но эта миграция должна быть подготовленной, иначе - ничего не выйдет!
Предлагаю сейчас на практике совершить подобную процедуру и посмотреть, что из этого получится?
Примечание: рекомендую Вам проводить подобные настройки на всех компьютерах в своей организации сразу после установки Windows и до размещения ПК на рабочем месте пользователя. Это может сильно упростить Вам жизнь в будущем. Ведь Вы не знаете, что и когда может случиться с техникой в процессе ее эксплуатации?
Итак, у нас есть задача: оперативно перенести жесткий диск с одного компьютера на другой и отдать "новый" системный блок пользователю.
У нас есть два компьютера. Один (с которого будем переносить винчестер), назовем его "Workstation01". Вот скриншот с важной для нас информацией о нем, сделанный с программы «CPU-Z».
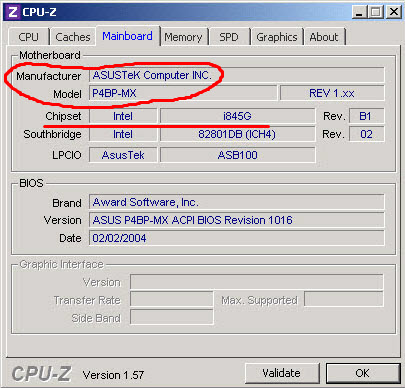
На нем видим модель и производителя материнской платы, а также - версию и производителя чипсета (Intel I845G), в котором и расположен контроллер жестких дисков.
А вот - другой скриншот компьютера, на который мы и будем переносить наш диск:
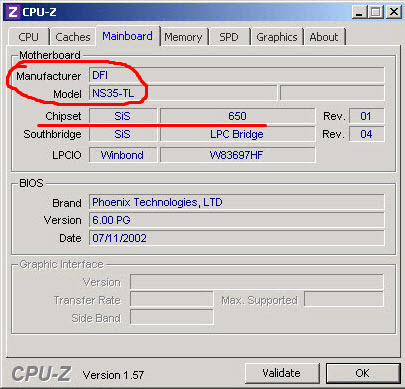
Как видим, это - системная плата компании «DFI», работающая на чипсете «SIS 650». Имеем - две принципиально отличные конфигурации.
Вот еще два скриншота, которые демонстрируют нам отличия в контроллерах и, как следствие, - драйверах материнских плат под них установленных.
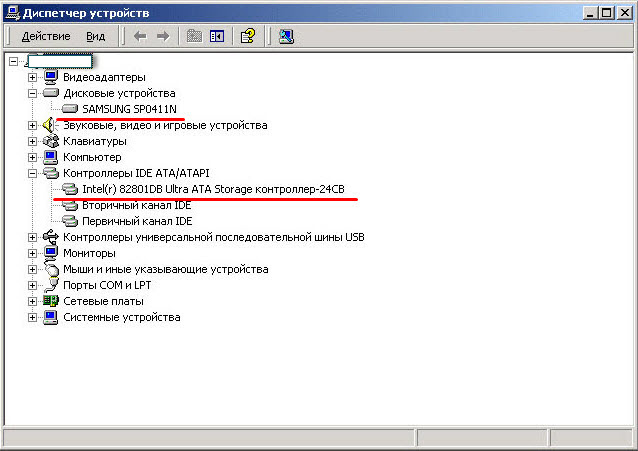
Жесткий диск «Samsung» (с драйвером под плату контроллера, расположенную на нем) и контроллер «Intel 82801DB Ultra ATA Storage» (с драйвером к нему), находящийся в чипсете материнской платы .
А вот - второй наш компьютер «Workstation02»:
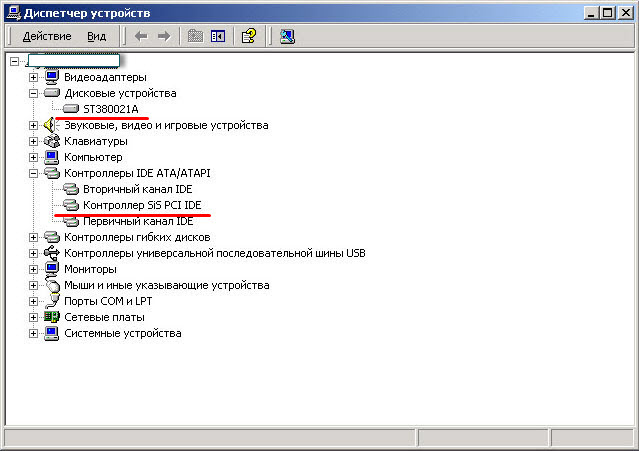
Видим здесь жесткий диск «Seagate» (Сигейт) и контроллер на плате от фирмы «SIS». Вот в нем-то и вся проблема!
Для начала, попробуем перенести жесткий диск, просто выкрутив его из первого компьютера (с контроллером от «Intel») и подключив ко второму (с набором системной логики от «SIS»). Авось прокатит? В моем случае - не "прокатило" :) Вместо загрузки и логотипа Windows у меня появился черный экран с мигающим курсором слева вверху. На нем все и закончилось.
Вообще, "симптомы" того, что Windows не загружается здесь могут быть самыми различными: черный экран при включении, циклическая перезагрузка Windows, появление синего экрана смерти (BSOD) с идентификатором ошибки "STOP 0x0000007B". Можете "пробить" идентификатор данной ошибки по базе программы "Errorka". Результат один - система не загружается!
Давайте сейчас вместе подготовим устройство к корректному переносу! Зайдем в диспетчер устройств нашего первого компьютера «Workstation01» и заменим драйвер от Самсунга на стандартный.
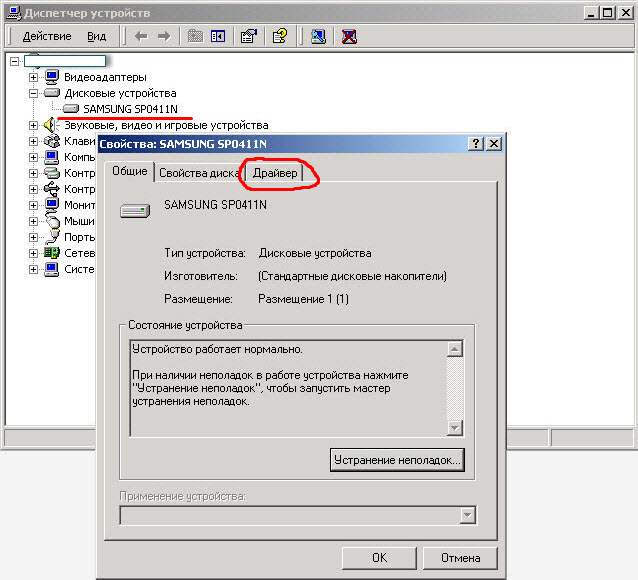
Нажимаем два раза мышкой на надписи «SAMSUNG» и в появившемся окне переходим на вкладку "драйвер".
Появится вот такое окно:
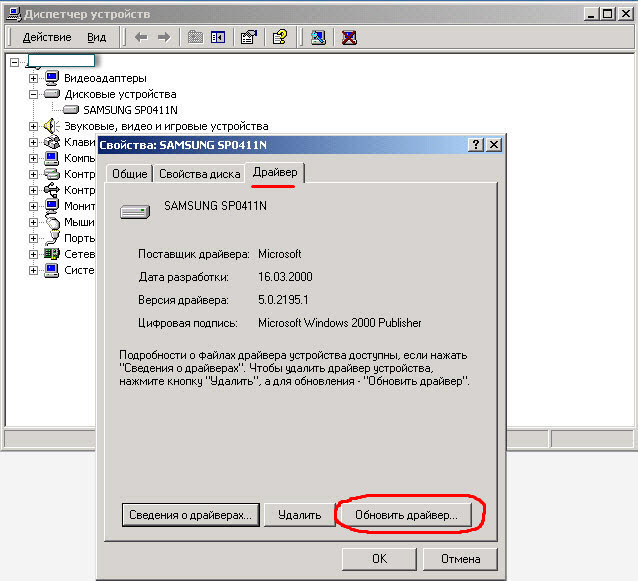
Нажимаем кнопку "Обновить драйвер".
Запустится мастер установки, который поможет нам сориентироваться. В нем нажимаем кнопку "Далее".
Совет: на любые "провокации" не реагируем и от предложений поискать что-то в Интернете вежливо отказываемся :)
Нас интересует следующее окно:
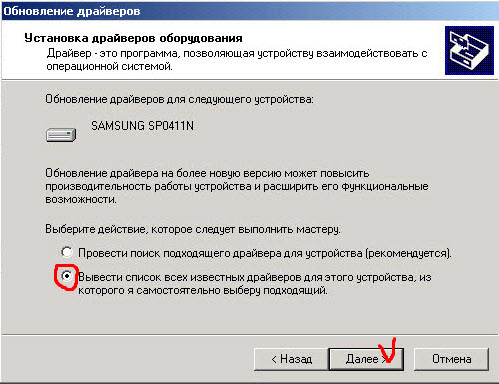
Здесь нам обязательно нужно отметить второй (нижний) чекбокс, как показано на фото выше и нажать "Далее".
Увидим следующее:
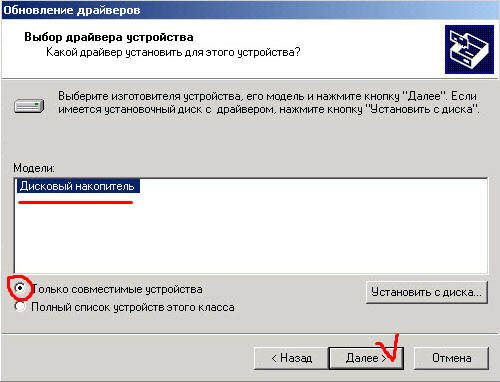
Если в поле "Модели" будет присутствовать что-то еще - выбираем "Дисковый накопитель" (стандартный драйвер стандартного накопителя) и нажимаем "Далее".
На следующем шаге мастера нам сообщат, что будут установлены именно стандартные драйвера:
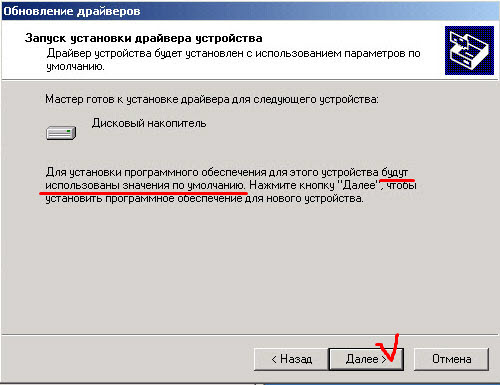
Мы, как компьютерщики, должны читать это, как - "совместимые с любым оборудованием" :)
После этого появится вот такое окно, завершающее работу мастера установки:
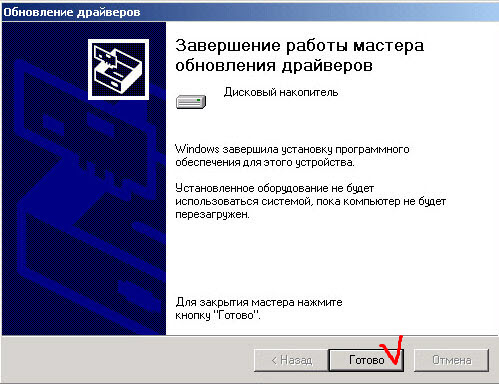
Нажимаем кнопку "Готово". Нам будет предложено перезагрузиться,

Важный момент! Помните про "провокации"? Не поддавайтесь! :) Дело в том, что после перезагрузки ОС заново установит фирменные драйвера для жесткого диска «Samsung» (контроллер накопителя при загрузке просто передаст ей свои параметры) и мы не получим того, чего добивались.
Теперь добьемся того же (установки стандартного драйвера устройства), но уже для контроллера материнской платы компьютера.
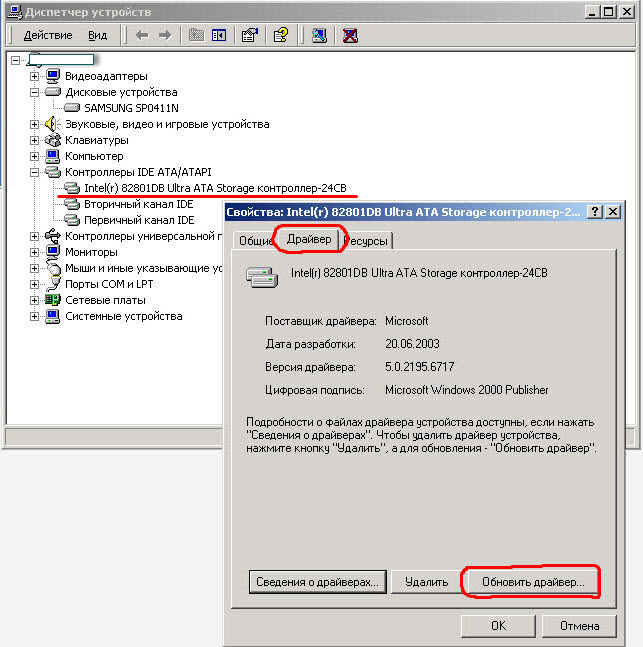
Дважды нажимаем на (в моем случае «Intel 82801DB Ultra ATA Storage»), в появившемся окне переходим на вкладку "Драйвер" и используем кнопку "Обновить драйвер". Все точно так же, как и в предыдущем случае.
Проходим те же самые окна мастера установки и на одном из них видим похожую картину:
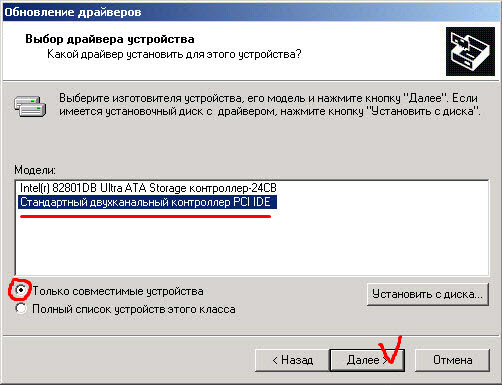
Здесь нам дают возможность оставить старый драйвер (первый в списке) или же - заменить его стандартным. Обязательно заменяем! Нажимаем "Далее".
Можем тут же (в диспетчере устройств) увидеть результат произведенных нами изменений:
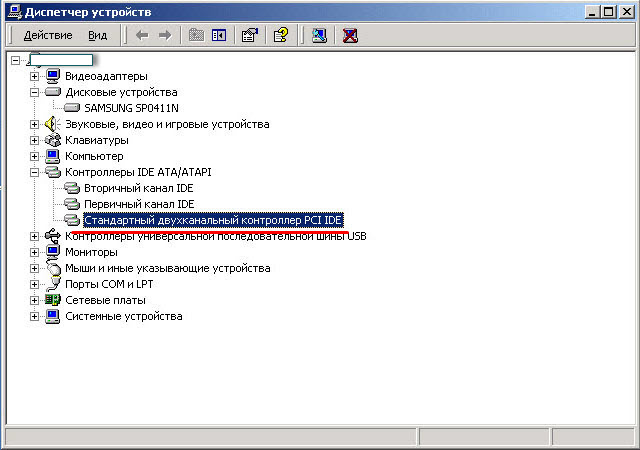
Теперь, я бы Вам советовал, проделать ту же процедуру для первичного и вторичного каналов IDE. Возможно это - перестраховка, но... времени это занимает не много, а уверенность, что мы сделали все от нас зависящее - тоже не лишнее чувство :)
Итак, проделываем уже знакомые нам манипуляции, но по отношению к другим объектам:
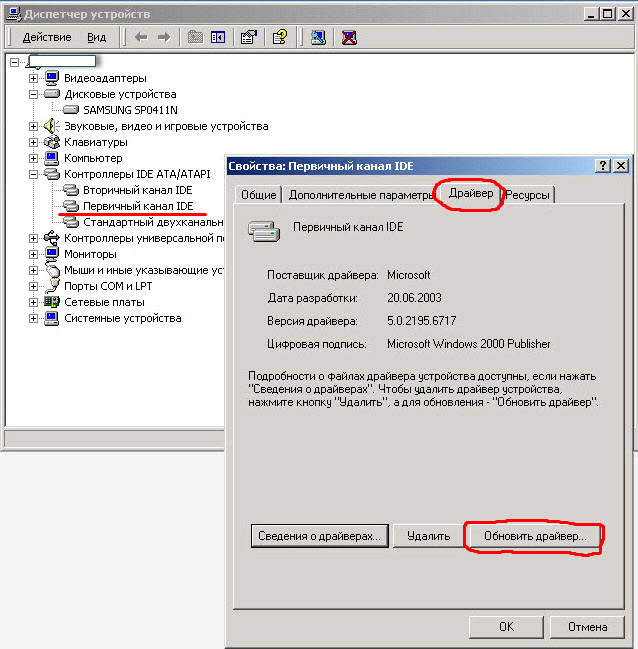
На одном из последующий экранов не забываем выбирать опцию "Стандартный контроллер жестких дисков":
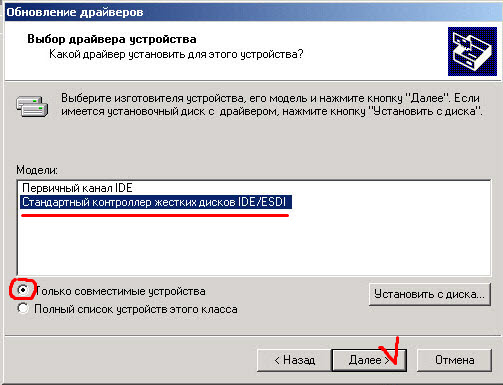
В результате всех этих действий наш диспетчер устройств должен приобрести примерно вот такой вид:
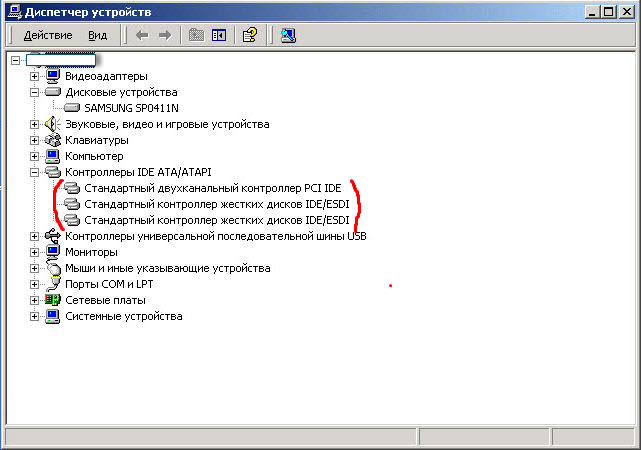
Напомню, что это все мы проделывали, не перезагружая компьютер!
Для Windows 7 вид некоторых окон мастера может отличаться. Давайте посмотрим, чем именно:
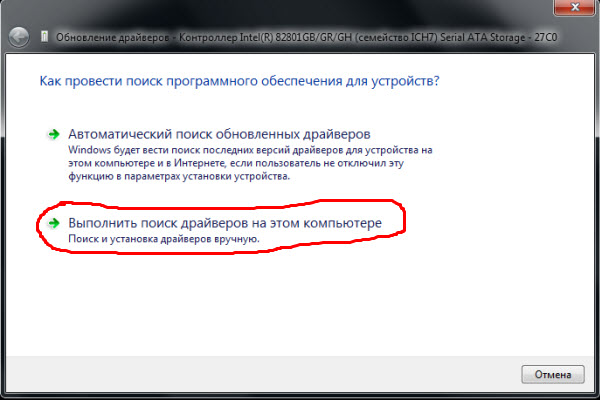
Выбираем соответствующий пункт и переходим дальше:
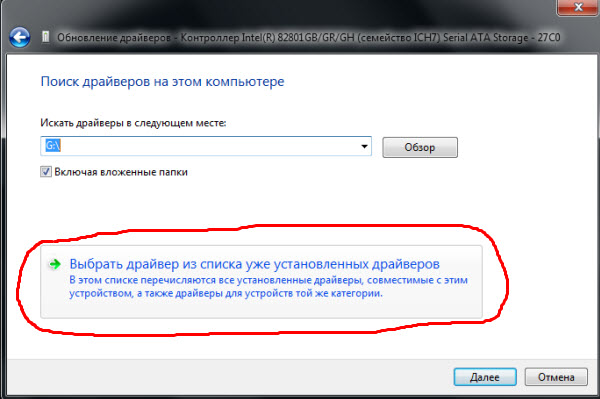
Щелкаем по отмеченному пункту и видим уже привычный выбор вариантов установки:
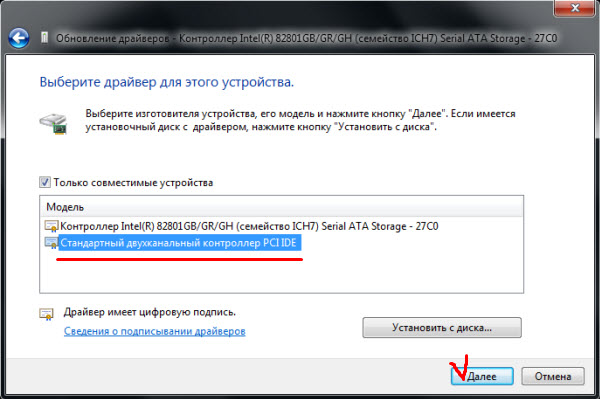
Принцип - абсолютно тот же.
Итак, мы только что подготовили перенос жесткого диска на другой компьютер! Сейчас - выключаем его, отсоединяем накопитель и подключаем его к другому ПК. В нашем случае это - «Workstation02».
Включаем кнопку питания и наблюдаем загрузку операционной системы, которая успешно заканчивается окном входа в систему!
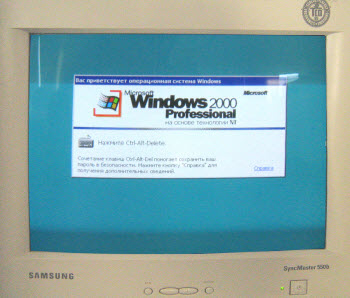
В сочетании с пониманием того, как сделать образ диска, эти знания - мощный инструмент контроля и управления ПК, находящийся в Ваших руках.
Что ж, можем похлопать себя по плечу! Мы только что успешно (с сохранением работоспособности ОС и всех настроек) перенесли жесткий диск с одного компьютера на другой! Единственный нюанс, который Вы можете заметить даже по скриншоту выше, состоит в том, что нам нужно будет заново устанавливать все драйвера, которые система не сможет обнаружить при первом запуске.
Скорее всего, это будут драйвера для внешней видеокарты, та же участь "постигнет" звуковую карту и, возможно, - сетевую карту компьютера.
Если подумать, то это - логично. Перенесенная на винчестере операционная система "помнит" все драйвера, установленные в нее для предыдущего компьютера, но другие (для нового "железа") ей просто негде взять.
Я думаю, это - не большая "плата" за рабочую систему, а процесс установки всевозможных драйверов мы подробно рассматривали в одном из наших уроков







 С утилитами и любой дурак сможет
С утилитами и любой дурак сможет 

 Идёт загрузка...
Идёт загрузка...




