Сегодня я хочу рассказать Вам, как сделать образ диска с помощью очень простой и полезной программы «R-Drive Image». Что вообще такое образ жесткого диска и зачем нам нужно его делать? Ссылку на саму программу я дам в конце этой статьи.
Ответ на первый вопрос может звучать примерно так: образ диска (в данном случае - винчестера) это файл произвольного размера с расширением «iso» (или любым другим), который представляет собой точную копию данных раздела жесткого диска на момент создания этого образа.
Когда мы делаем копию диска, мы, фактически, создаем его бэкап (точную его резервную копию). Причем при копировании системного раздела конечный файл-образ будет включать в себя не только документы пользователя, но и такие вещи, как загрузчик операционной системы, системный реестр, установки рабочего стола, настройки сетевой карты компьютера и т.д. Одним словом - полная копия.
Теперь - ответ на вопрос зачем нам нужно делать копию диска (создавать образ системы)? Представьте себе ситуацию, когда Windows не загружается. В этом случае нам нужно производить множество различных операций по восстановлению операционной системы и еще неизвестно, чем это вообще все закончится? А из заранее сделанного образа системы мо можем восстановить ее минут за десять полностью в том же состоянии, что и на момент его создания ! Это - своеобразный сейв (сохранение) Вашей операционной системы и данных (как в компьютерных играх) и Вы в любой момент можете к нему вернуться.
Причем таких "сохранений" может быть сколь угодно много (можете делать их хоть каждый день или - перед внесением важных изменений в настройки самой ОС) главное, чтобы места на жестком диске было достаточно. Таким же образом может быть нивелирован ущерб, нанесенный системе компьютерными вирусами. Мы просто "откатим" ее до предыдущего состояния, когда она еще не была заражена! Естественно, что восстанавливаются все драйвера устройств, установленные на момент резервирования, поэтому их не нужно будет искать и инсталлировать заново.
Показывать работу программы по созданию образа винчестера и переносу его на другой (исправный) я буду на реальном примере. На одном из компьютеров в нашей организации обнаружились неполадки в работе жесткого диска: он периодически самопроизвольно отключался. Причем, чем дальше, тем - чаще. Решено было (от греха подальше) сделать его образ и потом "развернуть" его на другом (исправном) носителе.
То есть, буквально нам нужно полностью перенести (склонировать) все программы и настройки с левого HD (на фото ниже) на правый, а затем - поместить второй HD в исходный компьютер:

Для этого подключаем извлеченный винчестер (как дополнительный) к системному блоку, на котором мы будем делать образ диска (англ. image - образ) и где установлена программа «R-Drive Image».
Запускаем ее и видим главное окно:

С основными возможностями программы мы постепенно познакомимся, сейчас же нас будет интересовать главная ее функция: «Создание образа». Нажимаем на эту надпись и переходим к следующему окну:
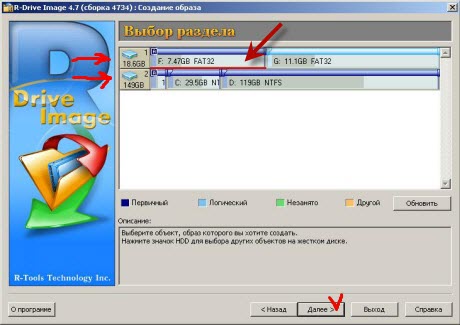
На фото выше (обозначены стрелками) мы видим символические изображения наших дисков под номерами «1» (20 гигабайт) и «2» (150 гигабайт), подключенных к компьютеру. Мы должны выбрать раздел, образ которого будем создавать. В нашем случае это диск «F» емкостью 7,5 Gb. Чтобы обозначить его, как объект для клонирования, мы должны нажать на нем левой кнопкой мыши. После этого под ним появится красная черта (как показано на скриншоте выше), и сразу же станет активной внизу кнопка «Далее».
Нажимаем ее и переходим к следующему окну под названием «Расположение образа». Мы должны не просто сделать образ диска, а указать в какую папку его сохранять и дать ему название.
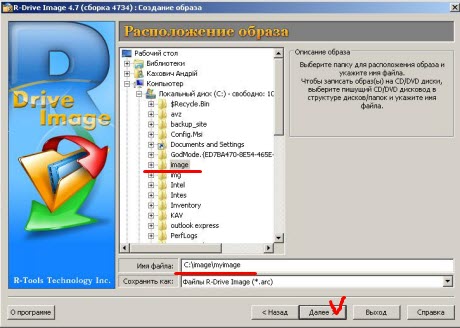
Я предварительно создал папку «Image» в корне раздела «C» и в поле «Имя файла» указал название файла создаваемого нами образа как «myimage». Нажимаем кнопку «Далее».

В окне выше нас может интересовать следующая возможность: с помощью ползунка, отмеченного красным, мы можем выбирать степень сжатия конечного файла при его создании. Ползунок, стоящий ближе к надписи «Быстрее по скорости», обеспечит нам более быстрый процесс создания конечного файла-клона. Если же он будет находиться ближе к надписи «Меньше по размеру», то время создания файла увеличится, зато его размер будет меньшим.
Если с местом для хранения файлов у Вас проблем нет, то можете просто взглянуть на две информационные надписи в правой части экрана: «Свободное место на диске» (там, куда мы будем сохранять наш образ) и - «Приблизительный размер» (файла-образа) и нажать кнопку «Далее».
Видим окно «Опции резервного копирования»:
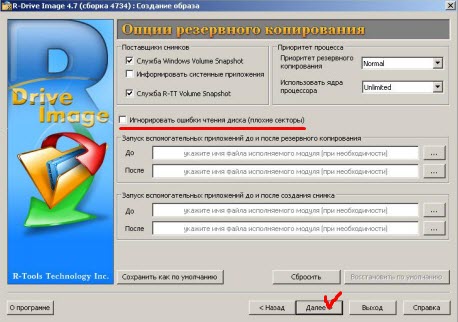
Здесь нам мало что может понадобиться. Разве что, возможность «Игнорировать ошибки чтения диска (плохие секторы)». Можем отметить галочку в том случае, если на винчестере действительно имеются сбойные сектора, мешающие нам сделать образ диска.
Дальше нам выводится сводная информация по создаваемому нами файлу:

При необходимости, мы можем нажать кнопку «Назад» и изменить предыдущие настройки. Если же нас все устраивает, то нажимаем «Старт». После чего запускается непосредственно процесс создания образа диска.

Дожидаемся его окончания и в итоге видим вот такую надпись:

Только что мы, фактически, сделали резервную копию данных всего раздела. Давайте посмотрим, что за файл получился у нас на выходе? Для этого идем в папку, которую мы указывали на одном из первых этапов работы "мастера". У меня это: C:image
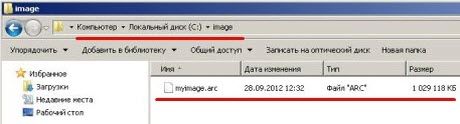
Видим, что у нас появился там файл с расширением «arc» (именно с таким расширением работает программа), размером чуть больше одного гигабайта. Это и есть наш образ диска, который мы сделали! К работе с ним мы сейчас вернемся, но давайте немного поговорим о другой возможности.
Поскольку, как мы говорили ранее, образ это - резервная копия диска, то мы в любой момент можем подключить ее в режиме чтения из нашей программы и скопировать оттуда нужные нам файлы.
Зачем нам это нужно? Представьте себе ситуацию, (у меня была подобная) что "сохраненная" нами таким образом система успешно работает, но некоторые важные файлы (или документы) были удалены и за давностью времени их нельзя обнаружить с помощью стандартных средств восстановления информации. А нам они - по зарез как нужны! Не восстанавливать же, в самом деле, ради них из образа весь раздел?!
И вот тут нам на помощь придет очень полезная возможность, доступная из главного окна программы «Подключение образа, как виртуальный логический диск».

Освоим ее на практике. После нажатия на надпись мы попадем в окно соответствующего "мастера" подключения:
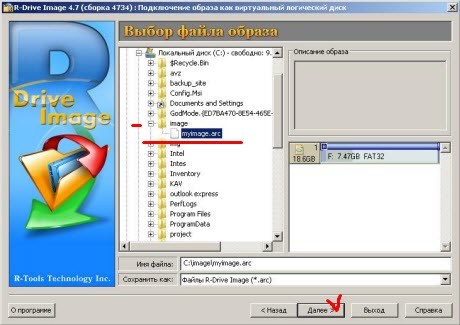
Выбираем сделанную нами резервную копию (файл «myimage»). Нажимаем «Далее». В следующем окне нам нужно будет отметить (нажать левой кнопкой мыши) подключаемый диск и выбрать для него букву (букву можете выбрать любую, не занятую системой, я выбрал - «L»).
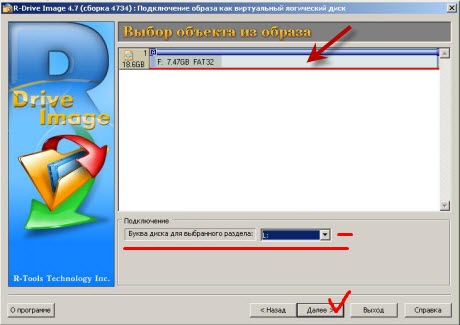
После успешного окончания операции мы увидим вот такое окно:
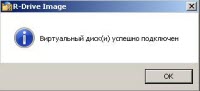
Теперь зайдем в «Мой компьютер» и увидим появившийся там диск «L»:
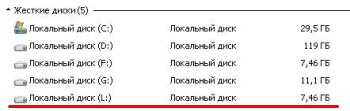
Естественно, на него можно зайти и скопировать любой из его файлов, содержащихся там на момент создания образа системы.
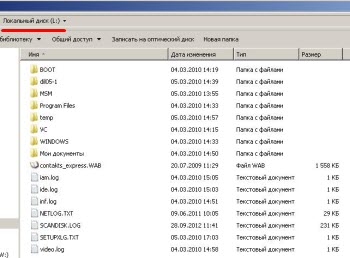
После использования резервной копии, мы должны отключить виртуальный диск. В главном меню программы «R-Drive Image» станет активной соответствующая надпись:

В появившемся окне отмечаем галочкой букву «L», которую хотим отключить:

И после окончания процедуры видим:

Итак, эту процедуру мы освоили. Запомните ее, - пригодится :) Возвращаемся к к тому, как сделать образ диска? Точнее теперь уже - восстановить его из «arc» файла. Для этого, как Вы уже догадались, в главном окне программы есть специальная функция:

Перед "разворачиванием" образа на другом диске мы, естественно, сначала должны физически подключить его к компьютеру, на котором находится снятый нами "слепок". Что я делаю? Выключаю компьютер, отсоединяю вторичный жесткий диск с которого мы делали "клон" и присоединяю на его место другой винчестер, на который мы и будем "разворачивать" образ. Загружаю компьютер и после загрузки Windows запускаю «R-Drive Image». Думаю, здесь все понятно?
Итак, попадаем в, привычный нам уже, "мастер" и выбираем, созданный на первом этапе, файл «myimage.arc»
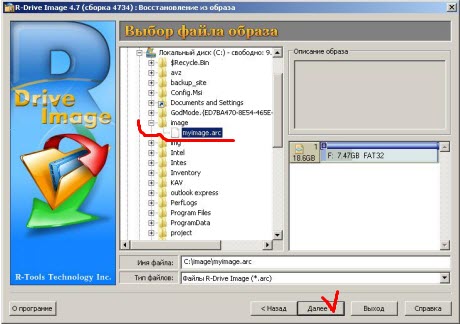
Нажимаем «Дальше» и видим вот такое окно:
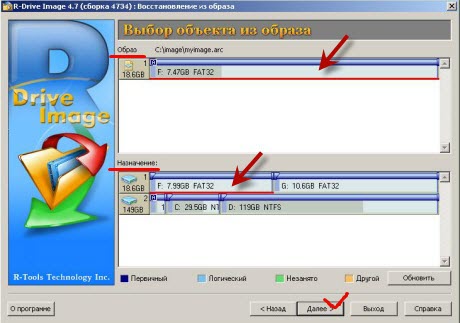
Вот здесь нам надо быть очень внимательными (я один раз так "восстановил" образ на свой основной рабочий раздел «D» на котором были все мои данные) ! Выручило то, что, в свое время, я также сделал их резервную копию :)
Внимательно! Сверху у нас - «Образ» (выделяем его левым щелчком мыши), снизу - «Назначение» (в моем случае - диск «F», куда и "разворачиваем" бэкап), выделяем также, чтобы появилось красное подчеркивание. Еще раз проверяем, что "объект" и "мишень" для восстановления заданы верно и нажимаем «Далее».
В следующем окне перед восстановлением образа системы нас спрашивают, что делать с неразмеченным пространством, остающимся после "наложения" образа на конечный диск?

Дело в том, что исходный раздел (первого винчестера, с которого мы "снимали" образ) и конечный (раздел винчестера номер два) не совпадают по размеру. Второй - больше. Ситуация - нормальная, так как нам и не нужно байт в байт добиваться идентичности раздела "донора" и "принимающего". Мы всегда сможем скорректировать этот момент в процессе работы.
Именно поле «Свободное место после» и указывает нам эту разницу в мегабайтах. На схематичном представлении вверху скриншота оно обозначено зеленым цветом. Все что нам нужно сделать - "зацепить" мышкой ползунок, обведенный красным, и переместить его до упора в направлении, указанном стрелкой. При этом, поле «Свободное место после» уменьшится до нуля, а поле «Размер раздела» - пропорционально увеличится.
Также обратите внимание на возможность изменения типа раздела: «Первичный» или «Логический». Раздел, с которого производится загрузка операционной системы, всегда имеет пометку (флаг) "активный".
Последнее поле, которое нас здесь может заинтересовать это - «Файловая система для выбранного раздела». Мы можем в процессе "развертывания" образа изменить (конвертировать) файловую систему по своему усмотрению и по необходимости. Нажимаем «Далее» и в следующем окне - «Старт».
Начнется процесс воссоздания системы из пепла, т.е. - из образа :)

По его окончании мы увидим многообещающую надпись:

Можем зайти на нашу партицию «F» и убедиться, что у нас получилось не только сделать образ диска, но и успешно перенести все файлы (и саму ОС) на другое физическое устройство.
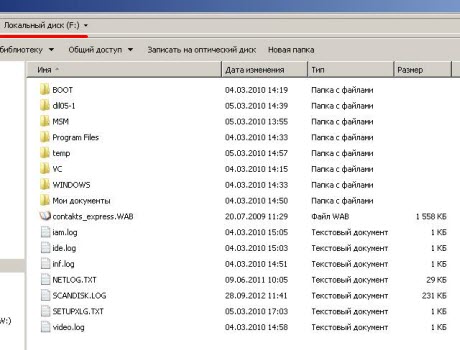
Теперь нам осталось освоить, как сделать копию диска с помощью загрузочного CD или DVD, созданного в программе «R-Drive Image»? Зачем нам это нужно знать? Самый простой вариант: представьте себе, что наш сохраненный файл-образ системы находится на «D», а ОС, установленная на «С», перестала загружаться. Вопрос: как нам запустить программу и добраться до диска «D» с «arc» файлом? И что делать, если нет под рукой второго компьютера, чтобы можно было подключить к нему наш винчестер для восстановления на него системы?
Вот тут-то нам и пригодиться заранее приготовленный загрузочный CD (или DVD) нашей программы. Для его создания нам надо выбрать соответствующий пункт в главном окне:
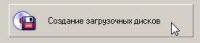
Затем - указываем устройство оптических дисков, которое будет использовано для записи:

Начнется процесс записи:
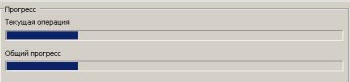
Помните условие "игры"? Сделанный нами образ системы находится на разделе «D», а операционная система не загружается. Что мы сейчас делаем?
Правильно! Берем только что созданный загрузочный диск, помещаем его в привод чтения, перезагружаемся, заходим Bios и выставляем с него загрузку. Включаем компьютер и в процессе - видим стартующее ядро операционной системы «Linux», которая и поможет нам восстановить образ системы на диск «С».
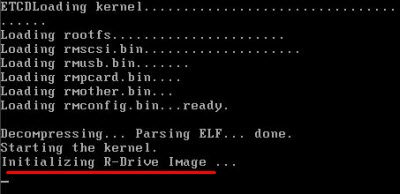
После загрузки ядра мы увидим вот такое псевдо-графическое меню лицензионного соглашения. Для навигации здесь можно использовать как мышь, так и кнопки со стрелками, плюс клавишу «Tab» для перемещения между пунктами.
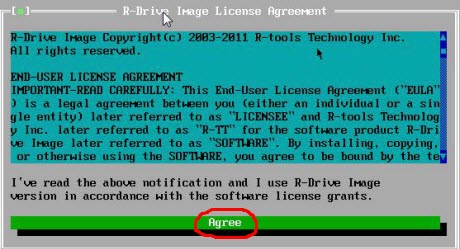
Нажимаем «Agree» (принять) и переходим к следующему окну:
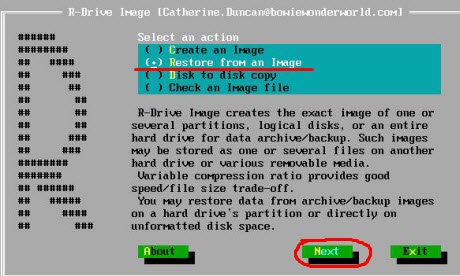
С его помощью мы можем выполнять все те же операции, что и рассмотренные нами выше с применением полноценного графического меню:
- «Create an Image» (создать образ диска)
- «Restore from an Image» (восстановить раздел из файла-образа)
- «Disk to disk copy» (копировать с одного HD на другой "на лету") - не рекомендую
- «Check an Image file» (проверить файл-образ на ошибки) - не вижу смысла :)
В данной ситуации - выбираем второй вариант и нажимаем «Next».
Видим следующее:
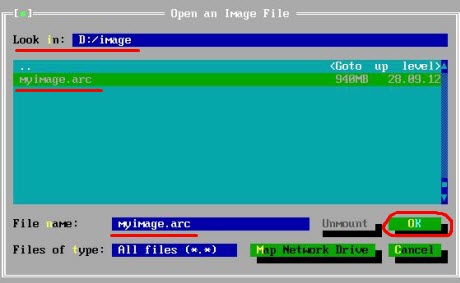
В поле «Look in» мы должны указать расположение нашего файла-образа. Для этого упражнения я разместил его на диске «D» в папке «image». Назвал файл, как и в предыдущих примерах, «myimage». Нажимаем «ОК».
В следующих двух окнах нам предложат выбрать диск и раздел, на которые мы будем восстанавливать наш образ. У меня это - «С:»
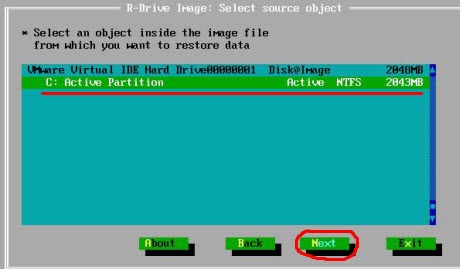
И - активный раздел:
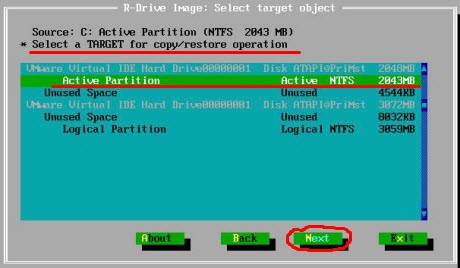
После нажатия на кнопку «Next» появится предупреждающее окно с информацией о том, что все данные на конечном диске будут утеряны, вследствие его преобразования.
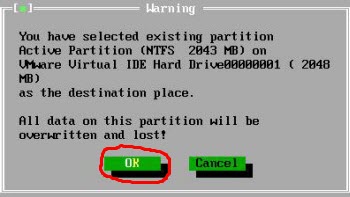
Поскольку именно этого мы и добиваемся, то смело нажимаем «ОК» и переходим к следующему окну:
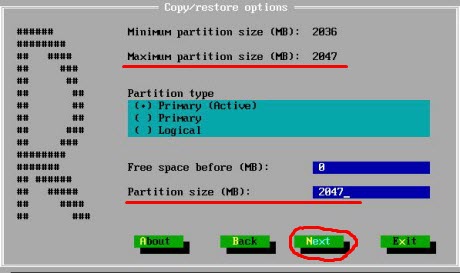
На скриншоте выше нам дают возможность (мы рассматривали ее и в графическом интерфейсе) скорректировать размер конечного диска. По правильному должно быть так: поле «Maximum partition size» (максимальный размер раздела) должно совпадать с полем «Partition size» (размер раздела). Если это не так, то вручную (с клавиатуры) скорректируйте второе значение.
Также мы можем задать тип партиции (раздела): «Primary» (основной), «Logical» (логический). Значение «Active» означает, что партиция будет загрузочной.
Нажимаем «Next» и попадаем в последний экран со сводной статистической информацией о предполагающихся действиях.
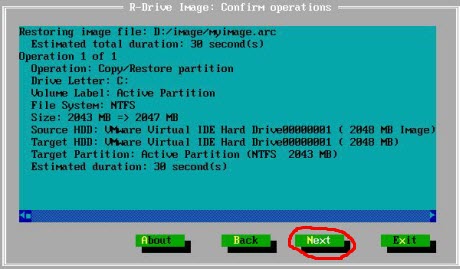
Это - последняя возможность что-то изменить в настройках, нажав кнопку «Back» (назад) или - ничего не менять и, не оборачиваясь, двигаться только вперед! :)
Дальше, наконец-то, мы увидим начало процесса восстановления раздела диска из сделанного нами образа.
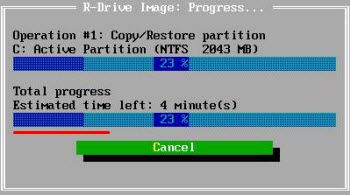
После его завершения - вот такую надпись (Операция выполнена успешно):
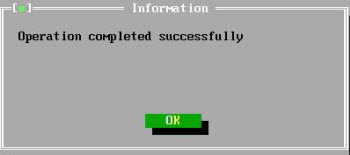
Сейчас нам остается только извлечь наш загрузочный диск из устройства и перезагрузиться. И если у нас в «Биос» проставлена загрузка с жесткого диска, то мы увидим старт только что перенесенной нами на другой винчестер операционной системы!

На самом деле, операция занимает минут десять и, если поставить ее на поток, может существенно облегчить жизнь системному администратору или же - любому пользователю "домашнего" компьютера. Так что - пользуйтесь на здоровье! :)
Примечание: программа достаточно уверенно справляется и с клонированием (и последующим успешным развертыванием на другом диске) таких операцилнных систем, как Linux, с его файловой системой Ext.
Если Вы захотите перенести жесткий диск (как устройство) на другой компьютер, то можете прочитать об этом в нашей статье.
А сейчас, как и обещал, даю ссылку на программу «R_Drive Image».









 Идёт загрузка...
Идёт загрузка...




