Какие-либо проблемы с оперативной памятью встречаются не так часто, как с другими комплектующими компьютера. Но все таки они случаются и к этому надо быть подготовленным. Когда проблемы с оперативной памятью дают о себе знать, это может проявляться по разному: опять же - «BSOD» (англ. Blue Screen of Death - синий экран смерти), самопроизвольная перезагрузка компьютера, "зависания" и т.д.
Примечание: "синий экран смерти" выглядит примерно следующим образом.

Он может появляться не только во время проблем с оперативной памятью, но это - один из верных признаков, который однозначно "говорит" о том, что с компьютером что-то не в порядке и требуется вмешательство специалиста, т.е. - нас! :)
Если не работает оперативная память, то тут могут быть два варианта:
-
1. Оперативная память сгорела полностью. В этом случае при включении все вентиляторы системного блока исправно вращаются, но дальнейших признаков "жизни" система не подает.
-
2. Оперативная память вышла из строя частично (сбои в работе одного или нескольких из ее чипов). В этом случае ситуация не так очевидна, Компьютер может успешно загрузить операционную систему и даже некоторое время стабильно работать, но при попытках запустить какое-либо ресурсоемкое приложение будет перезагружаться, "зависать" или показывать «BSOD».
Во втором случае надо провести полное тестирование оперативной памяти на предмет ошибок ее работы. Это делается с помощью специальных программ и сегодня мы с Вами поговорим об одной из них. Лично меня она никогда не подводила. Знакомьтесь! Замечательная утилита - «Memtest».
Вот как выглядит в ней процесс тестирования:
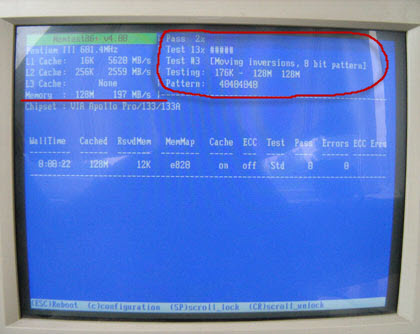
Для выявления проблем с оперативной памятью, программа последовательно запускает восемь тестов, каждый из которых нагружает различные ее участки, записывая в них разные значения, считывая и сверяя с эталоном. Ход выполнения всех этих тестов мы можем видеть в правом верхнем углу на скриншоте выше.
Если при тестировании найдены ошибки в работе памяти, то они отображаются красным цветом в средней части окна.
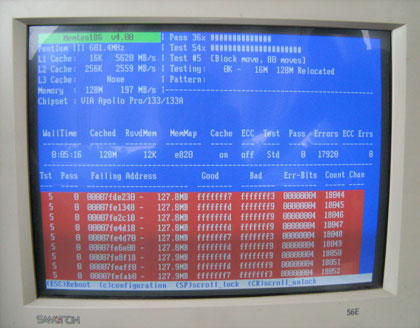
На скриншоте выше видно, что этому модулю памяти уже - не жить! :)
Проблемы с оперативной памятью решаются, как правило, заменой нестабильного ее модуля (нормальной работы с ним все равно добиться будет нельзя). Хотя некоторые из них мы успешно продолжаем использовать в работе. Как? В терминальных клиентах, о которых мы говорили в статье "Терминальный клиент". В этом случае активного обмена с памятью нет и если обращений к ее сбойным страницам не происходит, то она может исправно функционировать довольно продолжительное время.
Как видите, программа «Memtest» очень проста в использовании (тестирование начинается автоматически после загрузки), она не требует каких-либо дополнительных настроек и конфигурирования и замечательно справляется со своей задачей.
Хочу дать Вам несколько советов, по поводу устранения проблем с оперативной памятью:
-
1. Всегда тестируйте память только с загрузочного диска программы. Если Вы будете запускать «Memtest» из под Windows, то может случиться так, что, попытавшись обратиться к сбойной секции памяти, программа вызовет перезагрузку Windows. А оно Вам надо лишний раз? :)
-
2. Если у Вас установлено несколько модулей оперативной памяти, то тестируя все их в комплексе, нельзя будет определить, какой же конкретно модуль приводит к сбоям. Поэтому нам надо проводить их тестирование по отдельности (вытащить из слотов все "ненужные" и оставить только один тестируемый). И так будет с каждым! ... модулем :)
Вот и все, что я хотел Вам сегодня рассказать о проблемах с оперативной памятью. По традиции, даю ссылку на скачивание самой программы «Memtest».
Примечание: после скачивания архива разархивируйте его. Вы получите файл «memtest» с расширением «iso» (это файл образа самой программы). Теперь его надо будет записать на диск в режиме записи образа.
После этого - вставляете CD в тестируемый компьютер, выставляете в Bios-е с него загрузку и проводите тестирование оперативной памяти.
Я рекомендую Вам всегда производить тестирование оперативной памяти только из под DOS, так как он сам для своих нужд использует не более одного мегабайта памяти и все остальное ее пространство мы можем беcпрепятственно протестировать. Если же мы начнем диагностику проблем оперативной памяти из под Windows, то определенная ее часть (занятая системой) окажется недоступной для тестирующей программы и сама процедура не будет столь эффективной.
Еще пару слов хотелось бы отдельно сказать о "синем экране смерти" (BSOD). Растягивать этот материал на отдельную статью нет смысла, а здесь эта информация будет уместна. Итак, какую же полезную информацию для себя мы можем узнать из этого синего экрана? Обратите внимание на фото ниже:
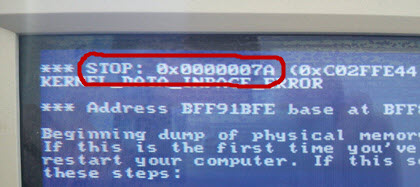
Нас интересует только цифро-буквенное значение после слова «STOP». Именно такое обозначение может подсказать нам в каком направлении двигаться при определении той или иной неисправности. Это касается не только проблем с оперативной памятью. Самих значений кодов ошибок «STOP» - великое множество (в зависимости от конкретной неисправности), но по ним можно приблизительно сориентироваться и сэкономить свое время при диагностике.
Как же нам разобраться в таком большом количестве стоп-кодов ошибок? Не держать же их все в голове! Это и не нужно. За нас уже все давно сделано :) К примеру, есть одна замечательная программка «Errorka» (можете скачать ее по ссылке), которая содержит в себе их базу и объяснения ошибок (на русском языке). Вам остается только указать конкретный STOP-код и программа выдаст всю необходимую информацию.
Укажем наше значение: 0x0000007A
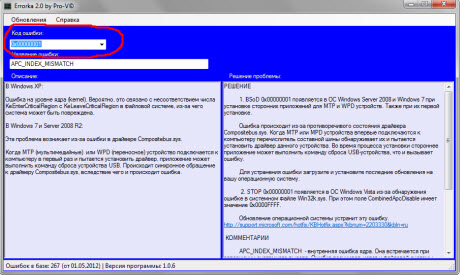
В данном случае код указывает нам на проблемы с оперативной памятью. Я точно это знаю, потому что это - пример из моей недавней практики :) Программа умеет обновлять базу ошибок с сайта производителя, так что обратите внимание на пункт "Обновления".
Еще хотелось бы рассказать о таком моменте: возможно что при инсталляции операционной системы Вы видели сообщение, подобное изображенному на скриншоте ниже?

В 99-ти случаях из ста (один все же спишем на то, что установочный диск действительно грязный или поцарапан) мы имеем дело с теми же проблемами оперативной памяти. Естественно, что название файла, который системе не удается скопировать может быть абсолютно любым, так как именно на этом этапе установки в память копируется большое количество данных и некоторые файлы пытаются записаться в ее сбойные ячейки.
Сейчас - несколько общих рекомендаций для того, чтобы проблемы с оперативной памятью не доставляли Вам беспокойства помните о том, что память, как и любой другой узел, на который подается напряжение - греется и ее перегрев может негативно отразится на стабильной работе системы в целом.
Лично я для себя решил так: еще пара небольших вентиляторов в системном блоке - не беда! :) К чему я веду? На рынке представлены различные системы для охлаждения оперативной памяти. Это могут быть либо накидные радиаторы, прикрепляющиеся по обеим сторонам чипов памяти, либо же - небольшие сборные системы охлаждения, которые оснащены вентиляторами и закрепляются непосредственно над слотами памяти.
Вот, к примеру такую систему охлаждения «Kingston HyperX Cooling Fan» я использую у себя в домашнем компьютере.

В разобранном состоянии это - элементарный детский конструктор, который нужно собрать и зафиксировать на белых защелках слотов оперативной памяти, раздвинув (в направлении указанном стрелками) алюминиевые крепления устройства. Подключается устройство к одному из разъемов включения вентилятора на материнской плате.
Кроме того, устройство имеет приятную светодиодную подсветку :)
В завершении статьи хочу поделиться с Вами своими наблюдениями относительно того, что может стать причиной проблем с оперативной памятью компьютера? Это - элементарна пыль! Причем компьютер из за этого может вообще не запускаться и выдавать сочетания таких звуков, которые не описаны ни в одном руководстве к материнской плате :)
Ситуация выглядит следующим образом: очень часто при сборке компьютера модули оперативной памяти устанавливают в ближайшие (к процессору) слоты. Если я такое вижу, то, по возможности, стараюсь сразу же переставить их подальше от процессора (третий или четвертый слот). Почему я так делаю?
По моим многочисленным наблюдениям наиболее подвержены запылению именно первые два разъема оперативной памяти. Это происходит из за активной системы охлаждения процессора (вентилятора), которая равномерно распределяет пыль в радиусе 5-7 сантиметров от него.
Уже не один раз весь "ремонт", казалось бы, серьезно нерабочей машины у меня сводился к переустановке памяти в другой разъем (с предварительной очисткой последнего).
Пыль - враг любой электроники! Иногда ее может накопиться внутри очень много и - ничего, а иногда - самая малость на контактах и полная неработоспособность всей системы. Очистку можно проводить с помощью мягкой щеточки или кисточки. Как показано на фото ниже:

Хорошенько пройдитесь по углублениям в разъемах, ведь именно там располагаются электрические контакты. Чтобы проблемы с оперативной памятью не досаждали Вам в будущем также произведите очистку "дорожек" на самом модуле.
Лично я использую для этого обыкновенную резинку.

Тщательно протрите ей все выводы (двигайте резинку параллельно медным контактам в направлении, указанном стрелкой) и Вы заметите, что контакты сразу стали светлее, а следовательно, и электрический контакт - лучше. Установите оперативную память подальше от системы охлаждения CPU и пусть Ваш компьютер работает долго и без сбоев :)
P.S. Подумал и решил дополнить статью еще немного. Тема, вроде как, не связана с проблемами оперативной памяти напрямую, но, надеюсь, будет полезна читателям. Какой программой Вы будете записывать «iso» образ, который я выложил выше? Если Вы ответили - «Nero», тогда - читайте текст дальше :)
Раньше я тоже пользовался данным программным обеспечением, но потом стал замечать, что его дистрибутив с каждой новой версией все увеличивается и увеличивается в размерах. И дошло до парадоксальной ситуации: для того чтобы просто записать диск, мне надо было установить на свой компьютер программный пакет размером в 300 мегабайт!
Осознав, что так продолжаться не может, я начал искать для себя альтернативу. Нашел я ее в виде замечательной крохи под названием «img itemprop="image" Burn». Ее размер - чуть меньше двух мегабайт. Прекрасно записывает диски и у меня был случай, когда она (без лишних вопросов) записала мне образ CD диска в 800 мегабайт на DVD диск, в то время, как нашему "народному" трехсотметровому пакету потребовался для этой "сложной" операции какой-то дополнительный плагин :)
Итак, без дальнейших лишних слов, искренне рекомендую Вам эту кроху-помощника «ImgBurn».
Запишите образ сразу с помощью нее. Если кому-то надо, то к программе можно отдельно скачать русификатор. Стирает диски она через меню «Tools». В общем - все достаточно просто. Если будут вопросы - пишите, разберемся :)









 Идёт загрузка...
Идёт загрузка...




